3.12.15 影像切片
点击【影像切片】,打开影像切片工具,首次使用提示需下载核心扩展包,
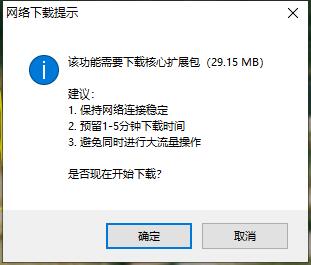
点击“确定”开始下载,下载同时提示下载进度,如下图所示,点击“取消”放弃下载;

下载完成,提示是否立即打开,
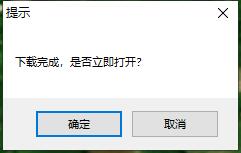
点击“确定”,打开影像切图工具,具体操作如下:【影像切图工具使用手册】
1、引言
1.1 工具描述
可展示各类影像数据与高程数据(.tif.img.ecw.ers),以及 mapzone 地图文档数据,将这些数据处理成具有多分辨率的层次模型的瓦片数据,瓦片存储格式为mapzone自主研发定义格式。
1.2 术语解释
- 栅格数据
以规则阵列来表示空间地物或现象分布的数据组织,组织中的每个数据表示地物或现象的非几何属性特征。
- DEM数据
用一组有序数值阵列形式表示地面高程的一种实体地面模型。
- 瓦片地图
它是具有多分辨率的层次模型,从瓦片的底层到顶层,分辨率越来越低,但表示的地理范围不变。
1.3 运行环境
微软 Windows 运行平台。
2、功能模块概述及业务流程
- 任务管理
影像列表以及影像渲染设置等参数、切片参数的持久化管理文件操作
- 地图预览
提供栅格影像与 DEM 数据的显示与缩放、影像渲染效果设置等显示操作。
- 图层有效范围设置
设置图层的有效可视范围
- 影像切片
提供影像切片时相关参数设置功能。
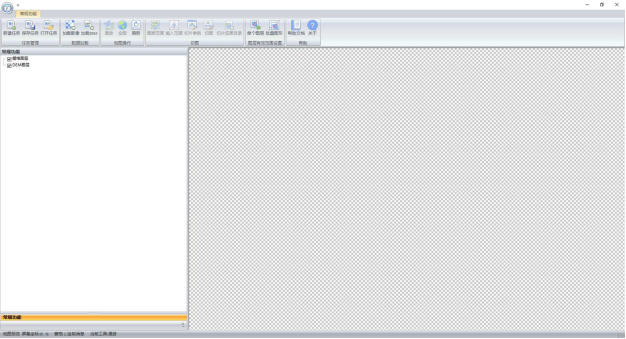
图 程序主界面
菜单栏:拥有业务系统的主要功能,功能从左到右,是按工作流程的顺序排列;
功能管理器:布局任务管理、地图操作、切片设置等功能按钮;
状态栏:显示屏幕坐标、影像点的 RGB 值,实际位置,地图比例尺,绘制状态,当前使用工具。

图 状态栏显示示例
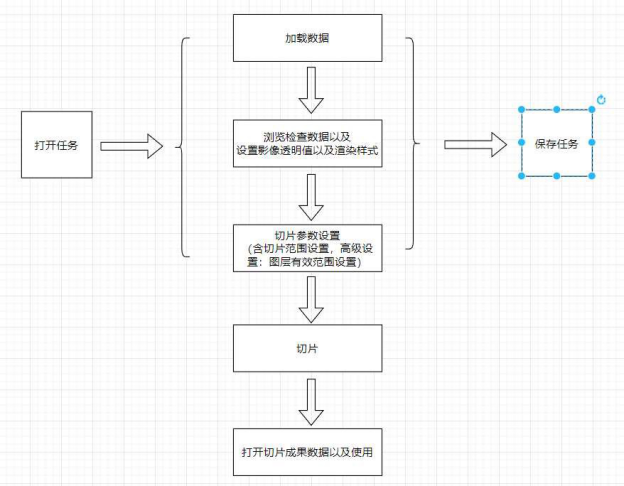
图 影像切片工具以及操作流程
3、任务管理
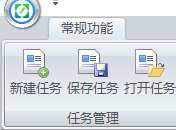
3.1 新建任务
3.2 保存任务
保存打开 LGTP 文件。
3.3 打开任务
打开 LGTP 文件。
3.4 任务管理文件
格式:json 格式
尾缀:.LGTP
示例:
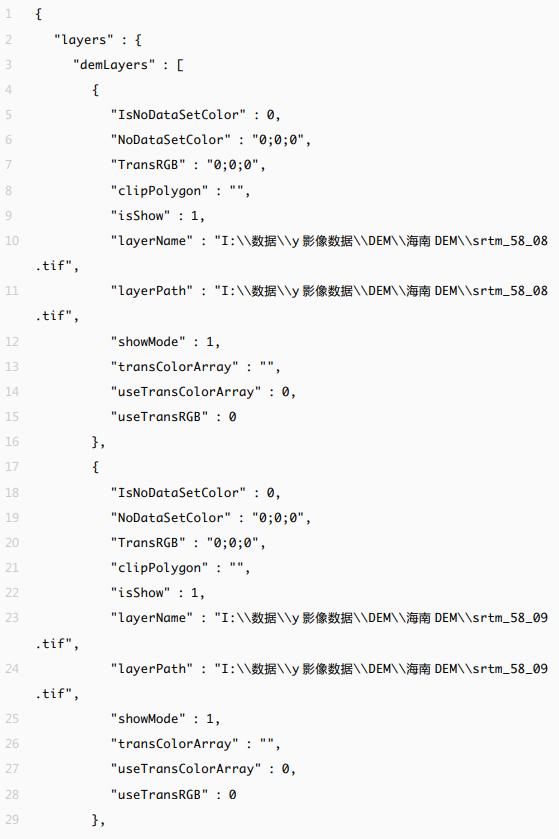
包括内容:
版本号、影像路径、影像拉伸设置参数、透明色处理、图层有效范围、切片设置参数。
4、地图预览与操作
4.1 功能概述
主要提供地图影像数据、DEM 数据的显示功能,能够对栅格数据及 DEM 数据进行相应的渲染处理,含透明色处理,支持批量操作。还能能对进行基本的视图缩放、平移功能。
4.2 数据加载
点击加载影像或者加载 DEM 按钮,即可加载影像栅格数据显示到地图。
目前支持支持. img/.tif/.ecw/.ers 格式栅格影像数据。
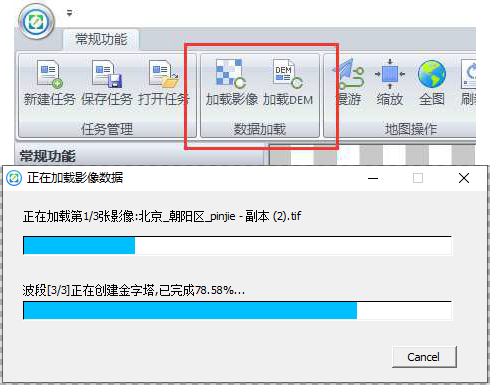
工具暂时不支持数据投影,只能加载同一坐标系下数据。 加载数据时会有进度提示,含建立影像金字塔的进度提示。
4.3 栅格数据显示
栅格影像存在单波段影像、三波段影像及多波段影像(波段数大于 3,如 TM 遥感影像)之分,对于不同类型的栅格影像的具体设置有所差异,通过图层属性对话框都可以获取栅格影像文件路径、空间参考(SRID)、地图范围、南北及东西方向分辨率(即原始影像单位像素点代表的实际距离)、栅格数据的拉伸效果。
4.3.1 栅格数据影像的拉伸效果
栅格数据的拉伸效果包括如下图所示的五种拉伸效果,附加 gamma 校正,在影像属性对话框的栅格数据显示效果组合框及应用 gamma 校正复选框进行设置。图 4.2 至图 4.6为三波段栅格影像的五种拉伸效果展示。
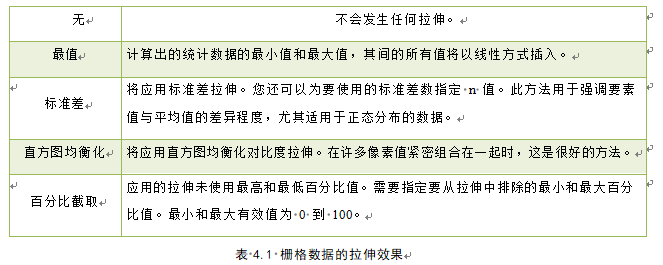

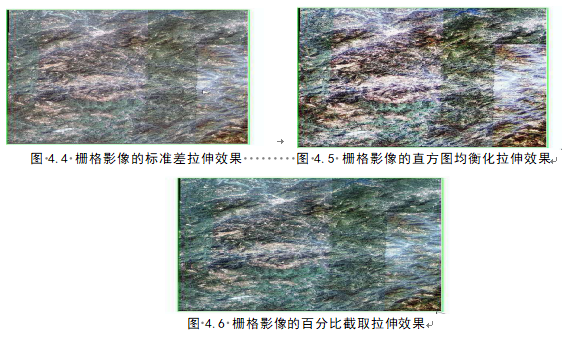
4.3.2 单波段影像的颜色映射
对于单波段影像,包括二值影像和灰度影像,均可进行色彩映射。采用色彩映射即在属性对话框的色带组合框中选择某一色彩。色彩映射表保存在项目中的 BandColors.txt 文件中,可按需求进行修改或者扩展。BandColors.txt 文件的首行表示色带数目,每一色带数
据首行表示这一色带的色彩数目,次行示为色带名称,后面诸行依次为灰度值及 RGB 的各个分量。对于二值图分别将值 0 与 1 映射到色带的首个颜色及末尾颜色。图 4.8 至图 4.9 为二值影像的原始显示效果及采用色彩映射显示效果。图 4.10 至图 4.11 为灰度影像的原始显示效果及采用色彩映射的显示效果。

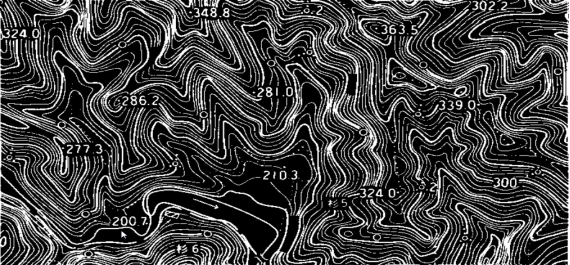
图 4.8 二值影像的原始显示效果
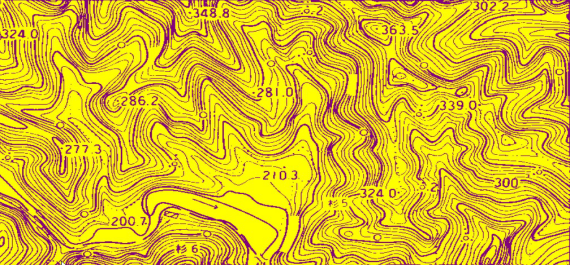
图 4.9 二值影像的采用某一色带映射的显示效果
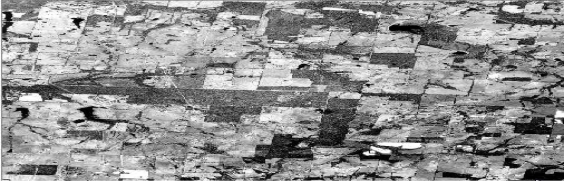
图 4.10 灰度影像原始显示效果
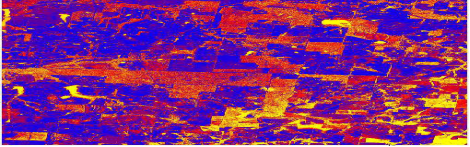
图 4.11 灰度影像的采用某一色带映射的显示效果
4.3.3 显示波段选择
单波段影像只有一个波段,无需进行波段的选择。对于三波段影像与多波段影像(多光谱影像),在属性对话框中可以进行透明色处理(即将指定 RGB 值设为透明色,主要处理无数据影像部分)和 RGB 影像合成显示的波段选择功能。常用的三波段影像一般将一至三波段分别映射为 RGB 三分量,常用的多波段影像如 TM 影像一般将三、二、一波段映射为 R GB 三分量。

图 4.12 透明色处理及显示波段选择界面
支持设置多组 RGB 值设为透明色
4.4 DEM 影像显示
点击加载 DEM 按钮,即可加载 DEM 高程数据显示到屏幕。目前支持.IMG 格式的 DE M 数据。DEM 影像的右键属性对话框除可显示文件路径、空间参考、地图范围、东西及南北方向分辨率、DEM 数据统计(含区域最大值、最小值、标准值、平均值)、透明色处理之外,还能进行 DEM 影像的渲染。
4.4.1 DEM 影像渲染
DEM 影像渲染即将不同颜色赋予 DEM 影像不同数量级别,以达到更加形象直观的展示效果。
DEM 影像渲染方式有 4 种,如表 4.2 所示。在 DEM 影像属性对话框的选择显示模式组合框进行渲染方式的选择。图 4.13 至图 4.16 为某一地区 DEM 影像的四种渲染效果图,

表 4.2 DEM 影像的渲染效果
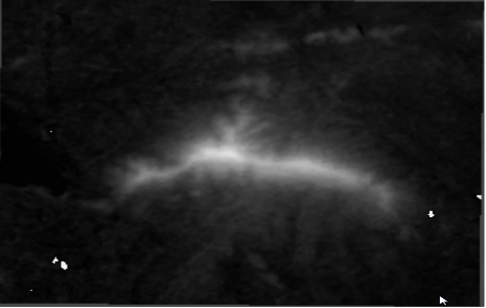
图 4.13 DEM 影像的无渲染效果

图 4.14 DEM 影像的彩色渲染效果

图 4.15 DEM 影像的山体阴影渲染效果
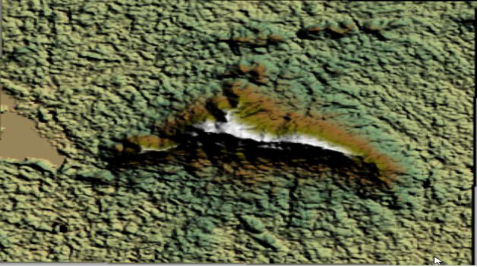
图 4.16 DEM 影像的彩色山体阴影的渲染效果
4.4.2 DEM 影像渲染效果配置
在 DEM 影像显示之前,程序自动将渲染所需配置文件 ColorTable.txt 与 DEMRenderConfig.cof 文件拷贝至工程目录,可按照用户需求修改。ColorTable.txt 数据实例如图 4.17 所示,每一行为渲染的高程值与 RGB 值,高程值间值以其边界高程值进行色彩的内插。DEMRenderConfig.cof 文件数据如图 4. 18 所示。nsres 与 ewres 为分割前原数据南北方向及东西方向分辨率。Z_scale_factor 为 Z 轴缩放比。 Scale 为高程单位与水平距离单位的转换系数。AltDegrees 为太阳方位角。AzDegrees 为太阳高度角。 nsres 与 ewres 两参数需要谨慎设置,否则可能会导致图像显示错误。
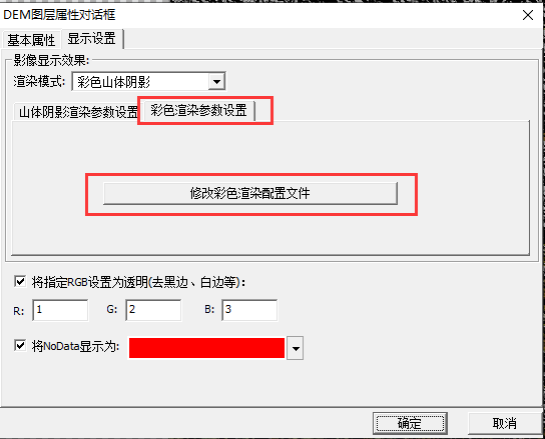
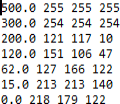
图 4.17 DEM 彩色渲染设置界面与彩色渲染表
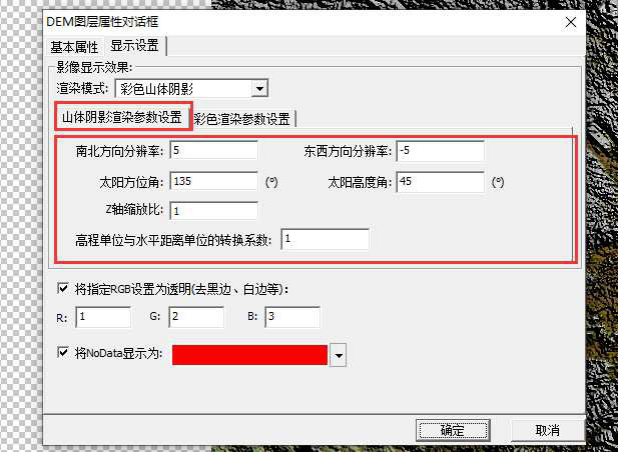
图 4.18 山体阴影渲染数设置界面
4.4.3 DEM 图层显示效果的统一设置
在 DEM 图层树节点右键单击,出现”所有图层属性”字样,出现图 4.20 界面,可进行所有 DEM 图层显示效果的设置。
4.5 所有影像图层属性的批量设置
在加载大量影像时,为了快速对所有图层进行相同显示的设置,添加了所有影像图层 属性的统一设置的功能。右键单击影像预览左侧树控件中栅格图层根节点出现图 4.19 界面, DEM 图层根节点出现图 4.20 界面。 所有影像图层属性的统一设置界面记录的控件状态是最后一次设置的状态,与每个独立影像图层的属性不可能一致。
由于是统一属性的设置,比如对于栅格影像,含有单波段与多波段之分,产生属性变化的控件不一致,所以界面上有对于某类影像图层不产生作用的控件存在。如在多波段影像拉伸时,单波段影像渲染效果的操作无效。这在用户操作时,注意细分,参见表 4.3(统一属性设置界面取消了栅格影像的波段选择功能)。
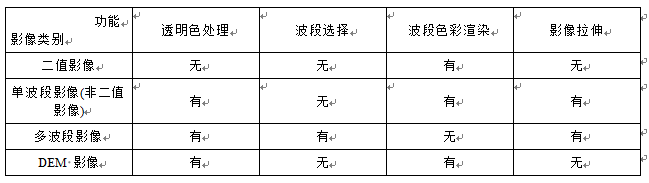
表 4.2 各类影像的功能集锦
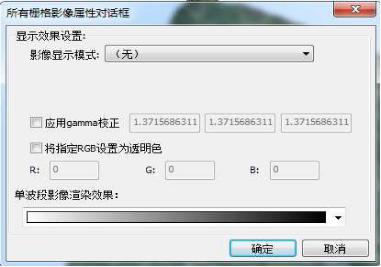
图 4.19 栅格图层属性的统一设置界面
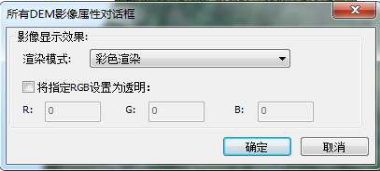
图 4.20 DEM 图层显示效果的统一设置
5、图层有效范围设置

5.1 单个图层有效范围设置
WKT 几何:
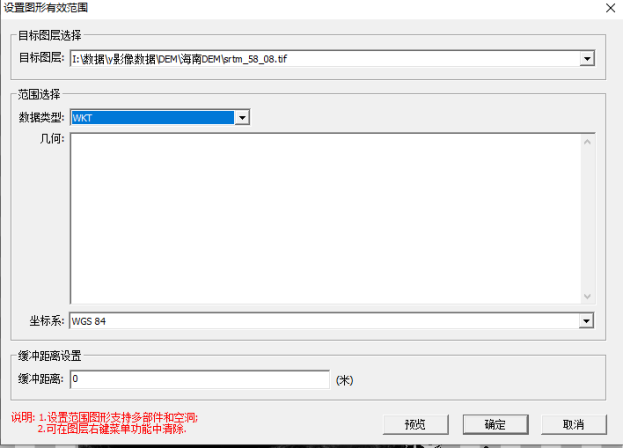
图 5.2
MapZone 几何:
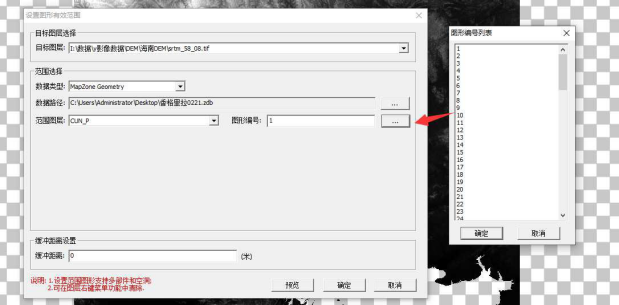
图 5.3
单个图层有效范围设置演示视频:无
5.2 批量图层有效范围设置
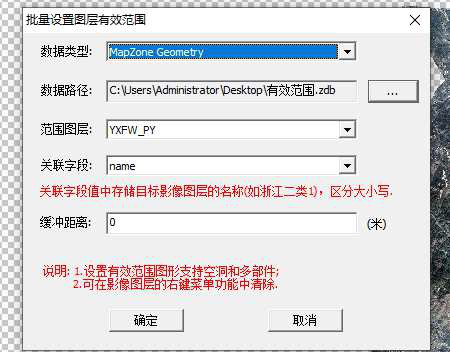
图 5.4
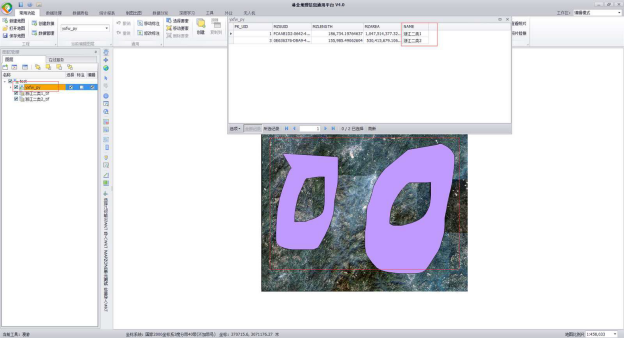
图 5.5 掩膜数据示例
批量图层有效范围设置演示视频:无
5.3 路径同名 shp 有效范围设置
在影像路径下,与影像同名的 shp 文件,会自动选择首个图形作为该影像的有效范围。从版本 v3.0.14 添加提示。
5.4 有效范围的清除
在图层右键功能菜单中,若菜单项“删除有效范围设置图形”可用状态,则表示该图层设置了有效范围,点击该按钮即可清除。
在图层根节点,使用“清空所有有效范围设置图形”菜单,可以批量清除该节点下所有图层设置过的有效范围。
6、切图
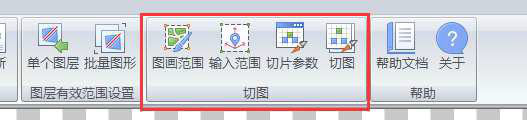
图 6.1
6.1 切图范围设置
包括图上选择和手动输入范围
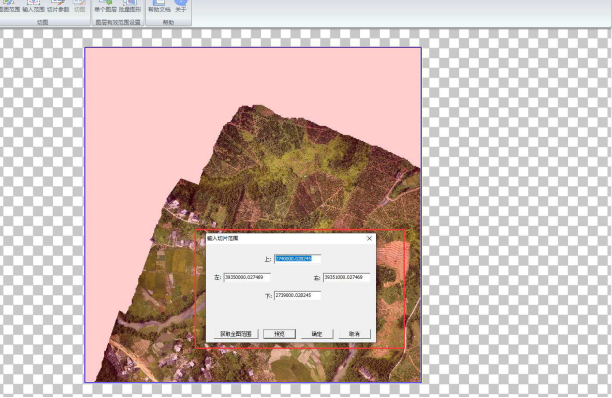
图 6.2 手动输入以及显示效果
6.2 切片参数设置
对切片过程进行设置,以控制切片方式。
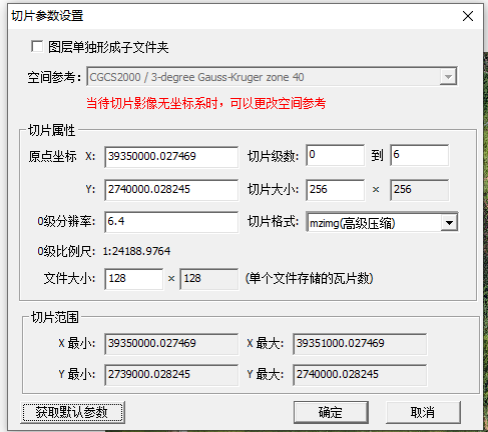
图 6.3 切片参数设置界面
- 获取默认参数
自动计算原点坐标、切片级数、0 级分辨率、切片范围。自动计算切片范围为所有图层的范围求并集,并外扩一定范围。
对于图框坐标系为经纬度形式,自动计算原点坐标为(-180 度,90 度),切片格式为 PNG 或 mzimg 时自动计算 0 级分辨率为 1. 40625;
对于图框坐标系为平面坐标形式,自动计算原点坐标则为切片范围左上角坐标,自动计算 0 级分辨率为整个切片范围画满一张瓦片时的分辨率。终止切片级数的计算原则,
对于矢量图层,终止切片级数对应的分辨率以 1:2000 位临界值,略大于 1:2000;对于栅格图层或 DEM 图层,终止切片级数对应影像的实际分辨率。
- DEM 影像切图方式
DEM 影像存在两种切图方式,包括栅格影像切图方式与 DEM 切图方式。DEM 切图方式方便于对 DEM 切片的高程值做具体分析。图 6.4 红框为多出的两类高程切图方式。
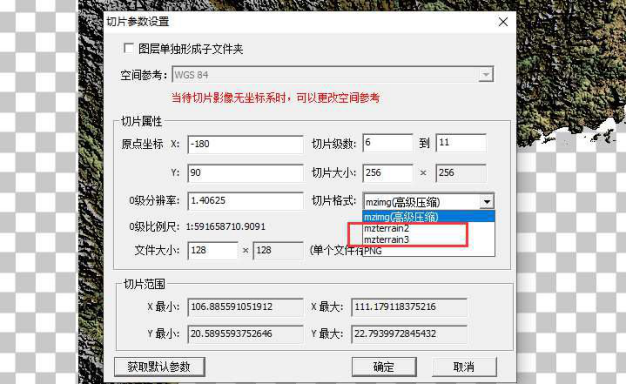
图 6.4 DEM 切图切片参数设置界面
- 空间参考设置
当待切片影像无坐标参数时,才可以调整空间参考。
空间参考可通过空间参考下拉框进行选择,其他平台打开切片结果的坐标系统显示与当前选择的空间参考息息相关。已定义的空间参考存在于 exe 目录 spatialreference.cfg 的spatial_ref_sys 表之中,如图 6.5 所示。在空间参考下拉框之中显示的 ref_sys_name 列,在其它平台需要的其对应的 srid 值。
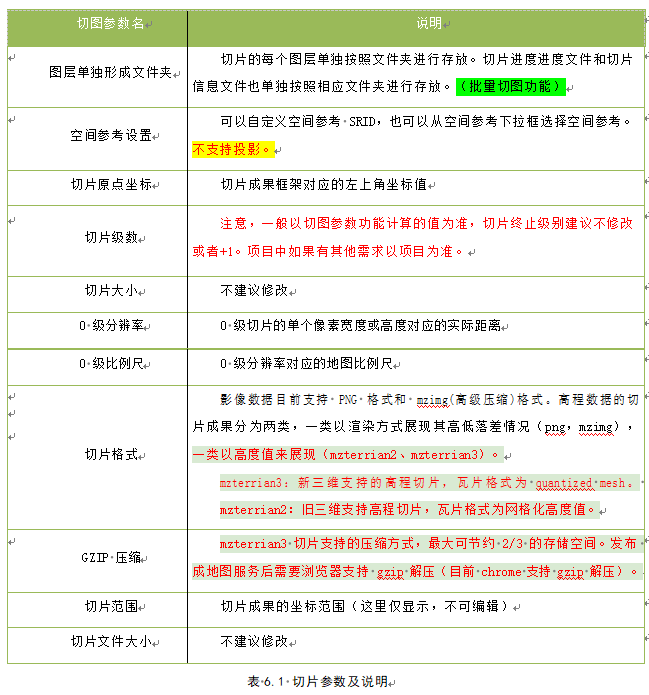
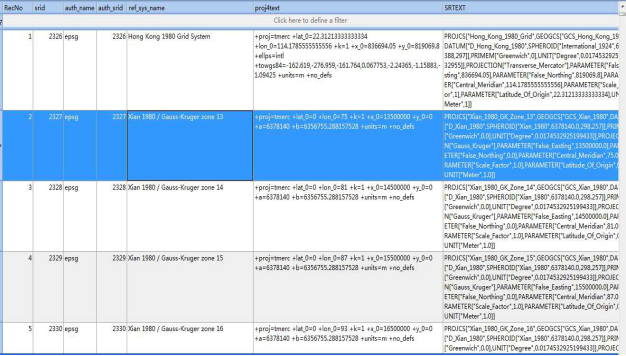
图 6.5 空间参考定义表

图 6.6 切图工具配置文件
TileStepSize 参数:依据实际用户机器的内存进行调整,切片效率会有所提高。需要重启软件才能生效。
6.3 切图
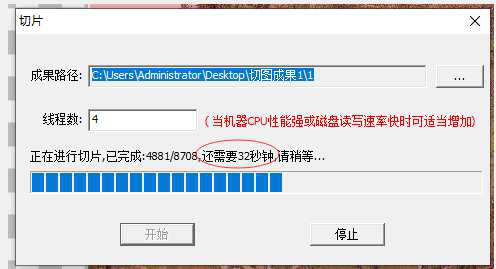
图 6.7 批量切图按钮
切片过程会动态计算剩余切图时间。
批量切图会在切片工程目录产生 progress.Items 文件,这个文件按行记录了每个原始影像的影像名称(相对路径)。切图过程中每个切片结果产生一个单独文件夹,此文件夹中包含了对应的切片信息文件 TileMetaData.txt 和切片进度文件及切片成果数据。
6.4 查看切片成果目录

图 6.8
打开当前任务中的切片成果目录。打开前,会有使用说明文字描述。
6.5 切图注意事项
1.切片前请注意空间参考的选择。若无空间参考,在其它平台如 MapZone 中会出现显示错误问题。
2.值得注意的是,当前预览影像的绘制采用打断式进行绘制。在加入所有影像,进行影像属性设置之后,即可进行影像的切片,无需等待影像全部显示完毕。
3.建议使用切图参数中获取默认参数按钮自动获取切图参数。
4.64 位切片工具可以将线程数增加以提高切片速率,32 位切片工具的效果不明显。
5.图层有效范围设置可以精准去黑边,弥补去黑边的误伤或遗漏。
7、帮助
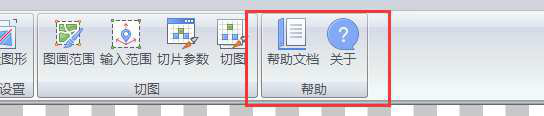
图 7.1
7.1 查看帮助文档
为 pdf 格式文件,在目录使用说明文档中,默认使用浏览器打开。
7.2 查看工具版本
切片工具可以查看其版本号以及位数,查看方法如图 7.2 所示。
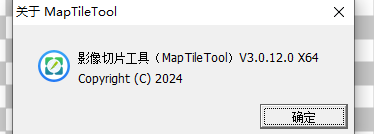
图 7.2 工具版本查看示意图
8、与桌面产品的联动
可以初始化显示桌面产品已经加载的影像列表,包括渲染样式,会有提示是否加载。
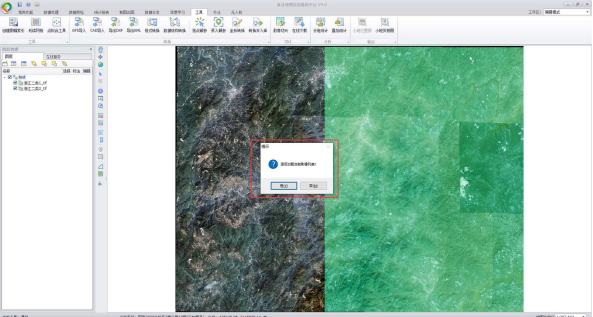
图 8.1
目前桌面产品与切片工具传参采用参数文件形式,参数文件内容为 json 格式。