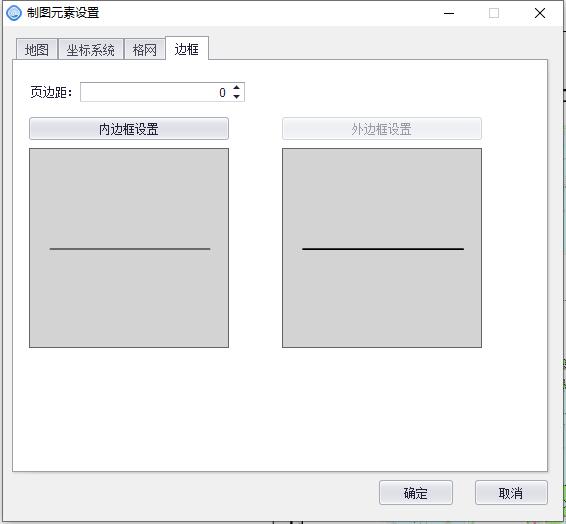3.9.2 添加制图元素
一、 添加文字
- 功能说明
用于在地图中插入文字,如标题等。
- 操作说明
单击【添加文字】,弹出文字元素设置对话框,按照出图需求进行设置,完成后单击“应用”即可。

图315文字元素设置
二、 添加指北针
- 功能说明
用于在地图中插入指北针。
- 操作说明
单击【添加指北针】,弹出符号选择器对话框,选择指北针样式后,单击“确定”即可。
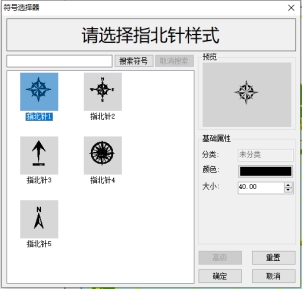
图316指北针设置
三、 添加指针文字
- 功能说明
用于在地图中进行指示说明。
- 操作说明
单击【添加指针文字】,弹出指针文字元素设置对话框,输入文本、设置字体大小、背景颜色等,单击“确定”,地图中增加了一条指针文字。
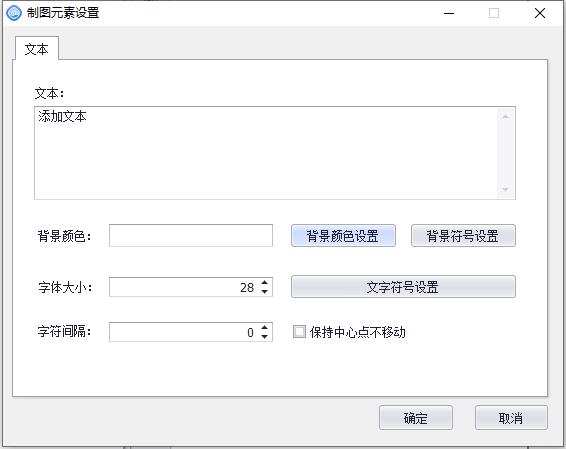
图317指针文字设置
四、 添加坡度尺
- 功能说明
用于在地图中插入坡度尺。
- 操作说明
单击【添加坡度尺】,弹出坡度尺元素设置对话框,输入标题和高度差,单击“确定”,系统按照当前设置坡度显示坡度尺。
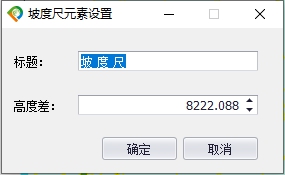
图318坡度尺设置
五、添加比例尺
- 功能说明
用于在地图中插入比例尺。
- 操作说明
单击【添加比例尺】,弹出比例尺样式对话框,选择比例尺样式,单击“确定”,系统按照当前比例尺样式显示比例尺。
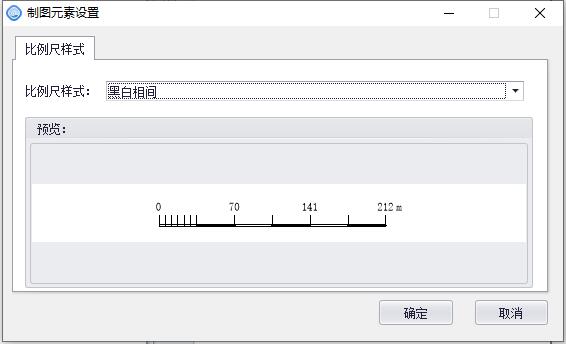
图319比例尺样式设置
六、 比例尺文字
- 功能说明
用于在地图中插入比例尺文字。
- 操作说明
单击【比例尺文字】,弹出比例尺文字元素设置对话框,设置比例尺文本的样式、字体后,单击“确定”,按照当前比例尺动态显示比例尺文本。
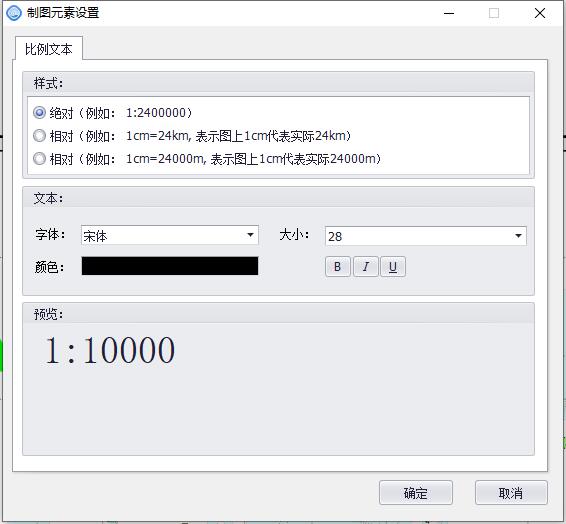
图320比例尺文字元素设置
七、 添加图片
- 功能说明
用于在地图中插入图片。系统支持的图片格式包括*.bmp、*.jpg、*.tif、*.png。
- 操作说明
单击【添加图片】,弹出选择图片路径窗口,选择要插入的图片即可。
八、 几何元素
- 功能说明
几何元素包括点元素,线元素,面元素和矩形元素。可以对地图添加不同的元素,便于标记
- 操作说明
(1)点元素
单击【点元素】,在视图中单击,可以增加一个点元素。
(2)线元素
单击【线元素】,在视图中绘制线,可以增加一个线元素。
(3)面元素
单击【面元素】,在视图中绘制多边形,可以增加一个面元素。
(4)矩形元素
单击【矩形元素】,在视图中拉框绘制矩形,可以增加一个矩形元素。
九、 添加坐标表
- 功能说明
对选择要素添加坐标表和标注信息。
- 操作说明
显示样式:
第一步:单击【添加坐标表】功能,系统配置对话框,如下图所示;
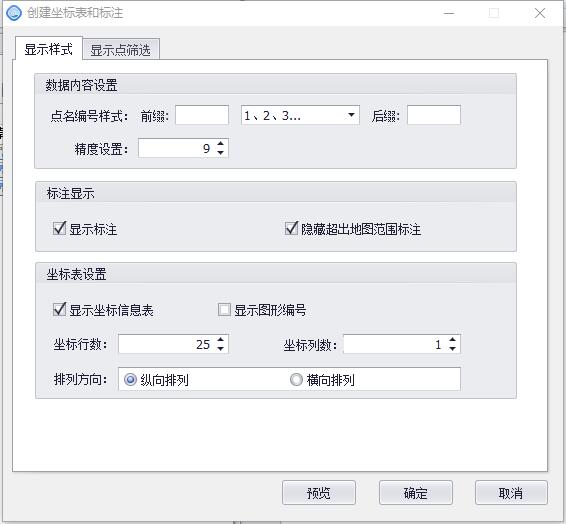
图321属性表元素
第二步:数据内容设置:设置坐标显示的点名前缀、后缀和精度;
第三步:设置标注是否显示,以及是否隐藏超出地图范围的标注;
第四步:坐标表设置:可设置坐标表显示的行数或列数;勾选是否显示节点序号和坐标信息表(勾选则显示)以及排列方向;
第五步:单击“确定”添加成功。
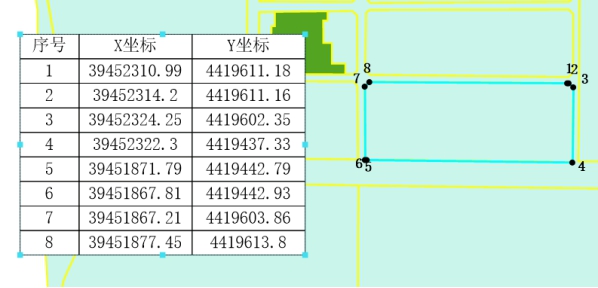
图322添加坐标表效果
显示点筛选:
可以对图斑进行抽稀。
第一步:选择一个图形,输入抽稀距离。
第二步:点击抽稀计算,在列表中可以看到哪些点被抽稀了,点击预览可以看到抽稀效果。点击右侧按钮,可以全部选择、全部取消、添加四至点、去掉四至点、导出选择点、导出所有点。
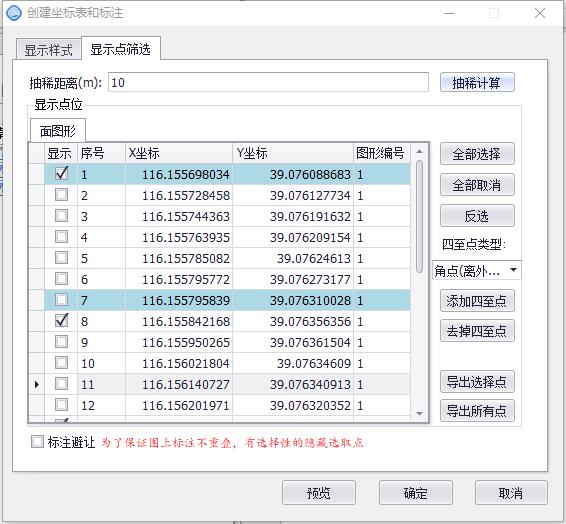
第三步:根据需要勾选标注避让,可保证图上标注不重叠。
图323抽稀过程
第四步:点击确定即应用成功,在页面上可以看到抽稀效果。
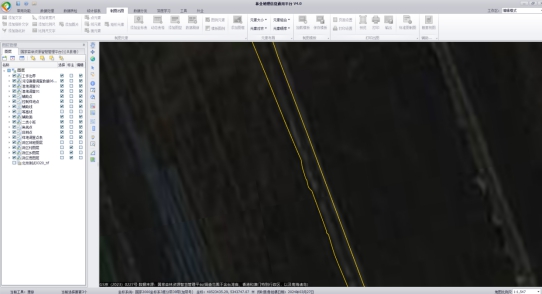
图324抽稀效果
十、 动态表格
- 功能说明
对地图添加属性表元素,以便于显示图形的对应的属性信息。
- 操作说明
第一步:单击【动态表格】按钮,系统弹出元素配置对话框,如下图所示;
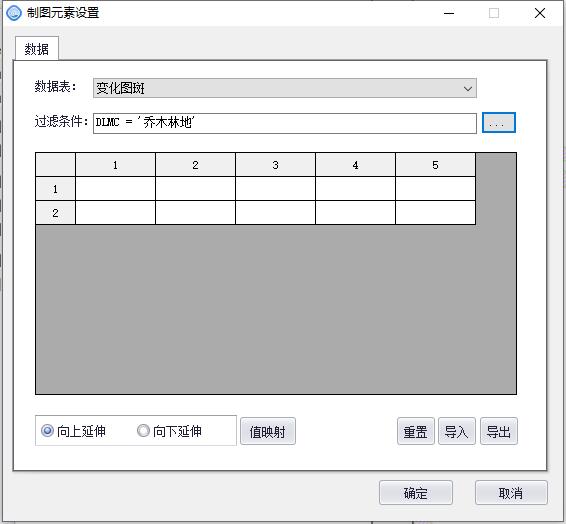
图325 动态表格元素
第二步:选择需要添加属性表的图层;
第三步:设置过滤条件。操作参考属性表属性查询功能;
第四步:在下方表格处,单击鼠标右键打开右键菜单,选择“设置字段”,弹出添加字段对话框,通过双击字段或 按钮,将字段添加到显示字段列表中(通过“上移/下移”可控制表头显示的顺序),单击“确定”,增加字段到属性表中;
按钮,将字段添加到显示字段列表中(通过“上移/下移”可控制表头显示的顺序),单击“确定”,增加字段到属性表中;
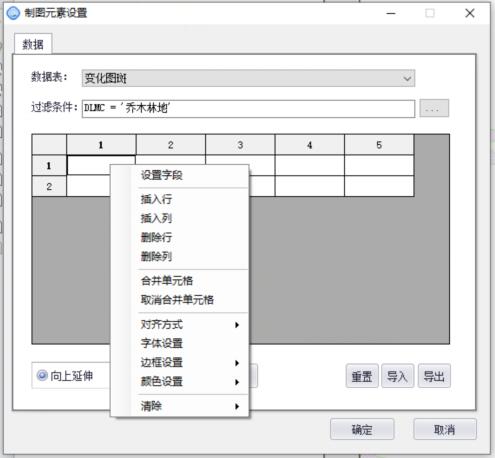
图326属性表元素
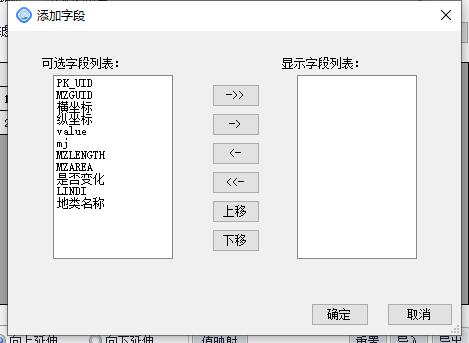
图327添加字段
表格右键菜单中可以对表格进行设计,包括对齐方式、字体、边框、颜色等;也可实现对已创建的表格的清除;
同时支持表格的导入/导出,以及显示值映射的设置;
第五步:单击“确定”,弹出提示是否对当前配置填充数据,单击“是”,则显示属性表中的数据。
十一、 添加图签
- 功能说明
对地图添加图签元素,以便于显示图形的对应的信息。
- 操作说明
第一步:单击【添加图签】按钮,弹出属性表配置对话框;

图328图签设置
第二步:点击...按钮,设置选择记录唯一值条件;
第三步:双击单元格设置需要显示的文本信息或是时间,比例尺信息等。如下图所示;
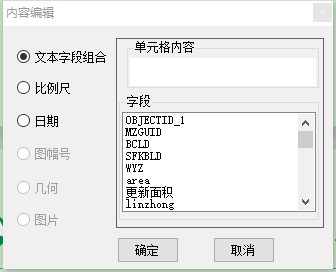
图329图签内容编辑
第三步:单击“确定”,完成设置。
注意:如果使用图签显示属性表,则只能支持一个要素。
十二、 图例元素
- 功能说明
用于在地图中插入图例。
- 操作说明
第一步:单击【图例元素】,弹出添加图例对话框;
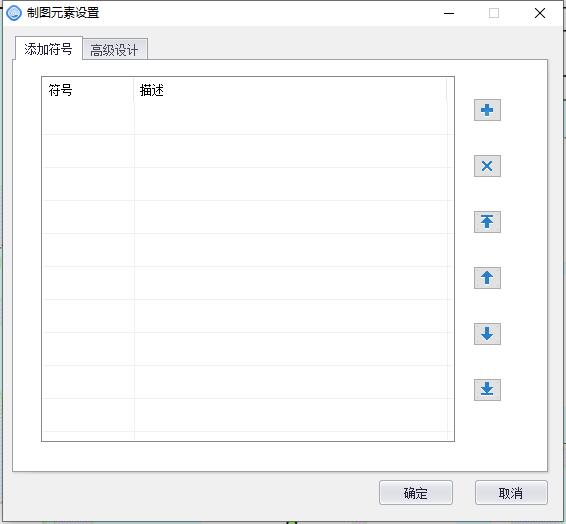
图330添加图例对话框
第二步:单击 ,弹出选择符号对话框,选择要显示的图层,单击“确定”;
,弹出选择符号对话框,选择要显示的图层,单击“确定”;
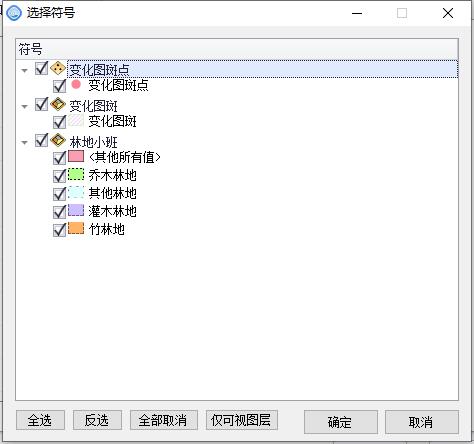
图331选择图层
说明:图例符号支持添加标注图例内容。
第三步:双击某个符号的描述列,在弹出的修改符号对话框中输入符号描述信息;
第四步:通过使用符号顺序按钮,调整符号的上下排列顺序,单击“确定”即可;
第五步:选择设置好的图例,单击鼠标右键,在弹出的菜单中选择“打碎”图例,可以对图例进行打碎,进行元素位置对齐等操作。
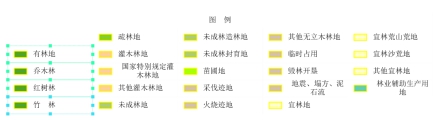
图332打碎图例
十三、 模板图例
- 功能说明
使用模板创建组合图例符号。
- 操作说明
第一步:单击【模板图例】,弹出添加图例对话框;
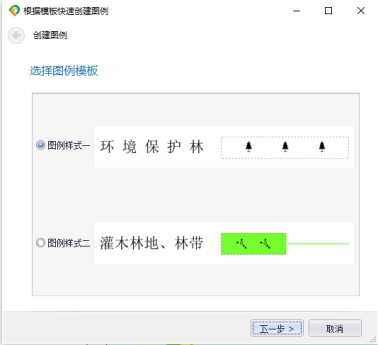
图333图例模板
第二步:选择图例样式;
第三步:设置图例名称、图例左侧符号内部符号个数,单击修改样式可修改符号的样式;基础符号中可设置图例右侧符号的背景色和边框样式;
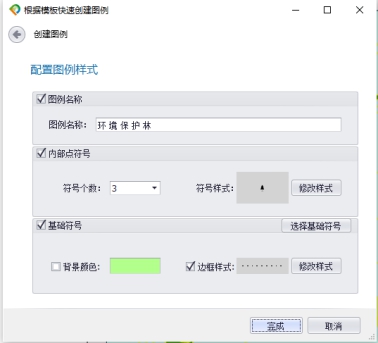
图334图例样式设置
第四步:设置后单击【完成】,即在地图中添加了一个图例元素。
十四、 添加图框
- 功能说明
在当前制图界面中添加一个地图框元素,并设置地图框内图层的显示属性、设置缩略图中的图层渲染样式,一般用于展示缩略图。
- 操作说明
单击【添加图框】,弹出制图元素设置对话框;
1) 地图:
打开地图文档:直接添加工程的所有图层到图框。
添加图层:添加图层到图框。
删除图层:在图框中删除该图层,不会删除真实数据。
图层属性:选中图层后,使用此功能跳转到图层属性界面。
图层顺序调整:调整图层显示顺序。
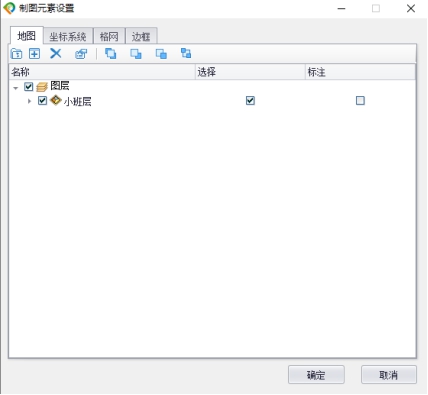
图335数据框设置
2) 坐标系统:设置图框中地图的坐标系。
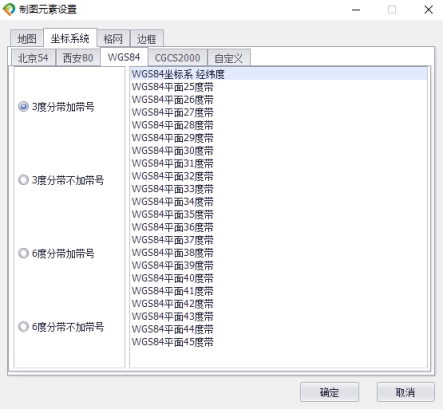
图336坐标系统设置
3) 格网设置
- 功能说明
用于在地图中插入格网,包括公里网和经纬网。
- 操作说明
第一步:单击【格网】,打开网格对话框;
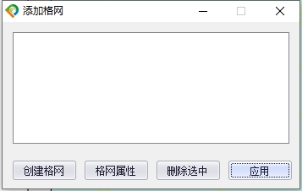
图337添加格网对话框
第二步:单击“创建格网”,弹出“编辑格网”对话框,输入格网名称,选择格网类型,选择格网样式;
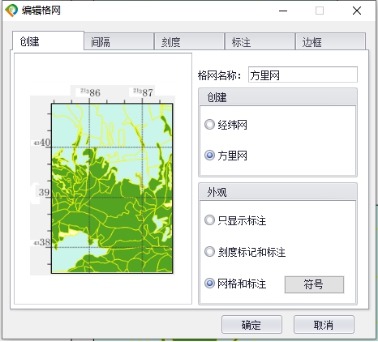
图338设置格网
第三步:设置间隔、刻度、标注和边框,单击“确定”,返回到“添加格网”对话框;
在标注页可设置“是否绘制四角标注”,勾上则在图框四角标注离地图框边界最近的整分位置。
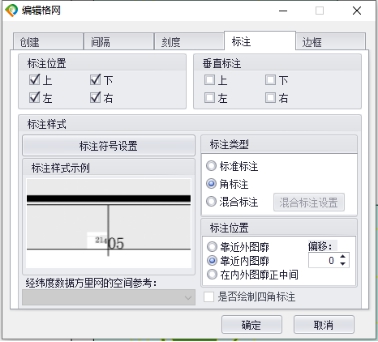
图339标注
第四步:在“添加格网”对话框中选择创建的格网,单击“应用”即可。
4)边框:设置边框的页边距、内边框、外边框样式。