3.6.2 栅格数据处理
一、 影像校正
- 功能说明
第一种场景:如果影像数据有偏移,需要校正到空间位置正确的矢量数据上,可以使用影像校正功能。使用该功能时要注意影像数据和矢量数据的空间参考需要一致。
第二种场景:DRG数据纠正。
- 操作说明
第一种
第一步:加载影像数据和矢量数据到图层管理器;
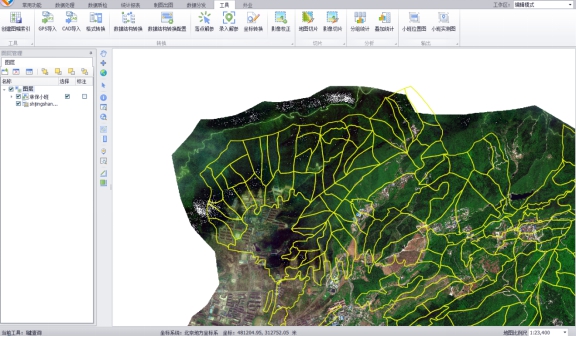
图234加载校正的影像数据和参考矢量数据
第二步:单击【影像校正】,弹出影像校正对话框;
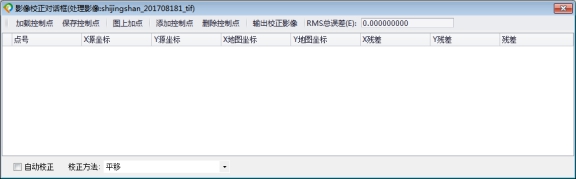
图235影像校正对话框
第三步:加载控制点。加载控制点有三种方式,一是已存在控制点文件,可通过“加载控制点”方式,加载控制点文件显示到列表框中;二是通过“采集控制点”,单击“采集控制点”,分别找到影像和矢量图层上同一个位置的点进行点击添加控制点,控制点坐标值自动出现在列表中(图上s开头的是源点,e开头是目标点);三是点击“输入控制点”,在列表中新增一行,可手动输入控制点的坐标值;选中控制点的行,单击“删除控制点”,可对控制点进行删除操作;点击“保存控制点”,将控制点保存为txt文档;添加完成控制点后,RMS值越小,对校准模型套合的越准确。
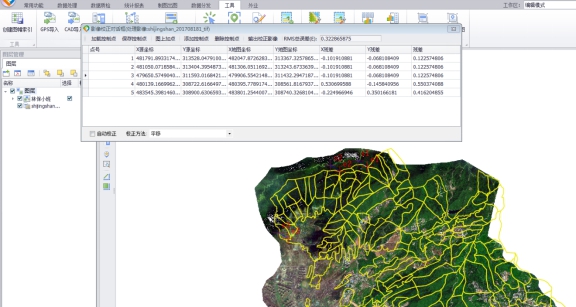
图236添加控制点
第四步:选择校正方法,勾选自动校正,影像根据列表中的控制点进行自动校正预览;

图237自动校正显示
第五步:点击“输出校正影像”,选择另存影像目录,输入另存文件名称,点击“保存”输出校正后的影像。
第二种:
第一步:添加数据;
第二步:点击【影像校正】,弹出校正页面;
第三步:点击“添加内图廓控制点”,弹出设置影像参数页面,在此页面中填写正确图幅号,选择正确的坐标系统,点击"确定";
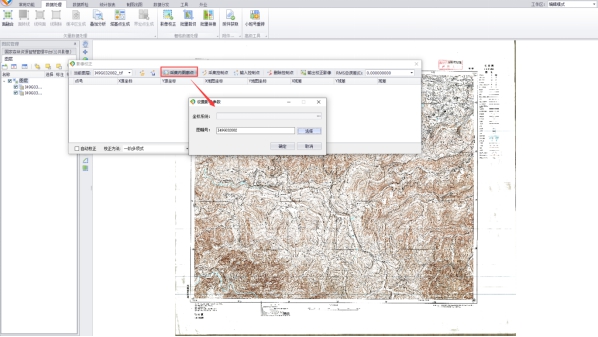
图238设置影像参数
第四步:当前要投影的图片选择4个点。鼠标在图片上点击四个角;
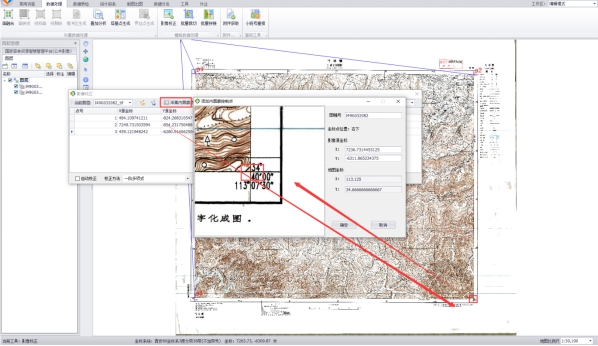
图239采集内图廓点
第五步:点击“输出校正影像”,即把数据按指定的坐标系统输出。
二、 批量裁切
- 功能说明
第一种场景:用于对影像按照标准图幅号进来批量裁切。
第二种场景:把原来DRG图片的边线裁掉。
- 操作说明
第一种:
第一步:加载影像,点击【批量裁切】按钮,弹出界面;
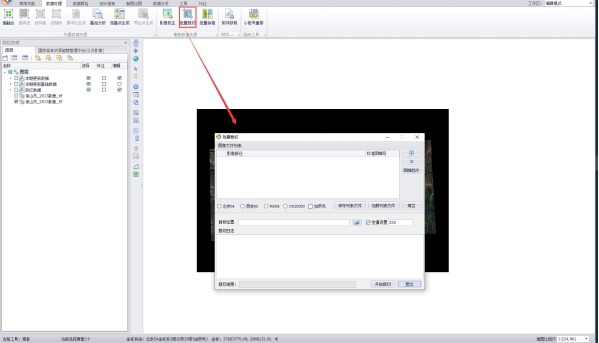
图240批量裁切
第二步:选择影像、计算图幅号、填写标准图幅号、影像坐标系、选择目标位置;

图241批量裁切设置
第三步:可以继续点击添加影像,将所有图幅号都填写完毕;

图242继续添加影像
第四步:点击开始裁剪,提示裁切成功即完成。
说明:影像需要是投影坐标系,否则会给出提示信息,不能进行裁切。
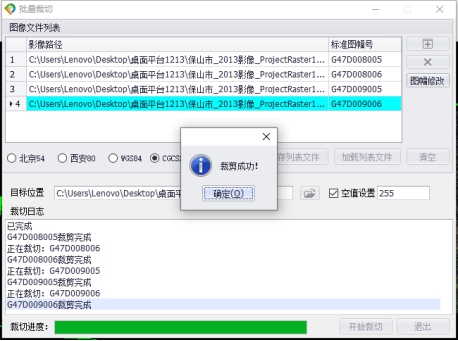
图243裁切完成
第二种:
第一步:点击【影像裁切】弹出影像裁切页面;
第二步:点击【+】添加校正后的影像数据,确保【标准图号】正确;
第三步:点击“目标位置”处,选择输出的文件位置;
第四步:点击“开始裁切”,完成数据裁切工作。
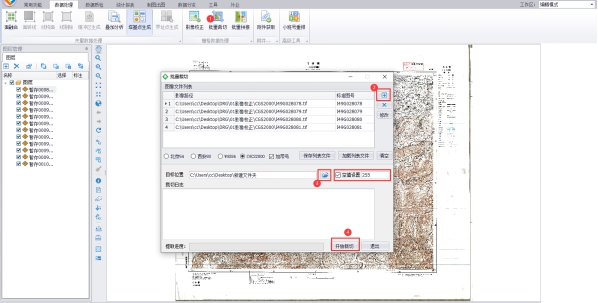
图244影像裁切
三、 批量拼接
- 功能说明
该功能用于对影像进行批量拼接。
- 操作说明
第一步:点击【批量拼接】按钮,弹出界面;
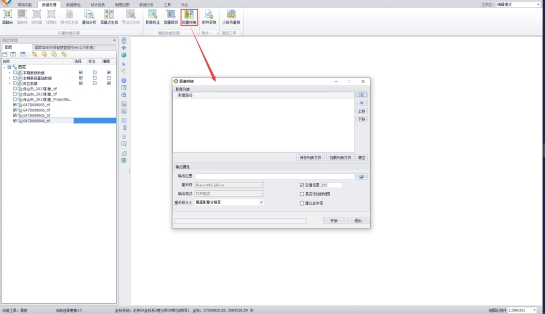
图245批量拼接
第二步:点击 添加影像,可以对影像进行删除、上移、下移操作;影像的顺序调整可以用于排序后影像列表的直观展示,有重叠区域会优先展示上面部分,并不会影响影像的最终拼接结果。
添加影像,可以对影像进行删除、上移、下移操作;影像的顺序调整可以用于排序后影像列表的直观展示,有重叠区域会优先展示上面部分,并不会影响影像的最终拼接结果。

图246添加影像
第三步:选择输出位置、重采样大小、空值设置、建立金字塔(加快成果数据的浏览速率)等设置;
第四步:点击“开始”,提示合并完成即可。