3.2.5 图层属性
- 功能说明
可以对图层属性进行设置。
- 操作说明
选中图层,在图层管理器中单击“图层属性”按钮,或者在图层管理器窗口单击鼠标右键,在弹出的菜单中选择“图层属性”,或者双击图层,打开图层属性对话框,通过修改图层属性,可修改图层的显示名称、标注、符号等内容。下面以矢量数据的图层属性为例介绍图层属性的各项内容。
一、矢量图层
常规
- 功能说明
常规页面显示了图层的基本信息(图层名、图层对象个数、图层类型、坐标系统等);可以设置图层透明度;设置图层显示的比例尺范围、重新计算数据范围等。
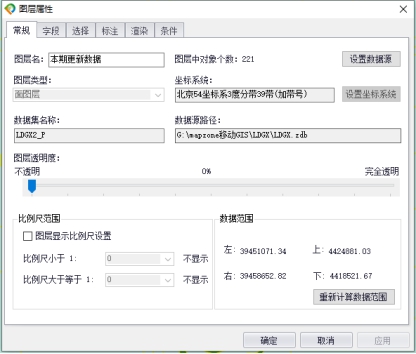
图89图层属性
- 操作说明
(1)修改图层名
在图层名文本框中,编辑图层别名,单击“确定”,图层别名保存成功。
(2)设置数据源
如果图层数据源找不到,单击“设置数据源”,弹出添加数据对话框,选择数据,可以重新设置数据源。
(3)设置坐标系统
当矢量图层有坐标系统时,设置坐标系统功能不可用,当没有坐标系统时,需要设置图层的坐标系统,具体操作方式同下【栅格影像】中设置坐标系统。
(4)设置图层透明度
单击调节透明度按钮,然后拖动调节透明度。如下图所示:将【林草小班】图层透明度调节到60%。
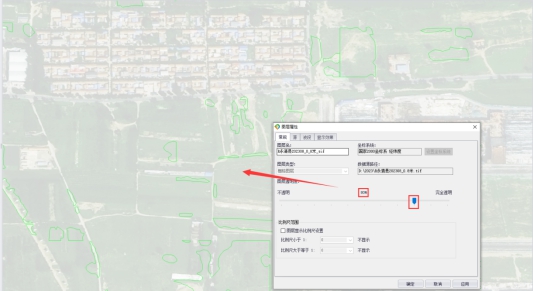
图90设置图层透明度
(5)图层显示比例尺设置
勾选图层显示比例尺设置前的复选框后,可以设置显示比例尺的范围。
(6)重新计算数据范围
如果数据有了变化,单击“重新计算数据范围”,可以根据最新数据重新计算数据范围。重新计算功能目前支持北京1954坐标系、西安1980坐标系、WGS84坐标系、国家2000坐标系。
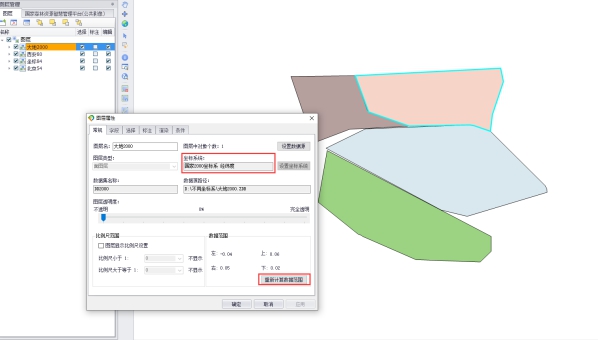
图91重算计算范围
注意:目前只有内置的sqlite类型必须需要,否则缩放到该地图范围会不准确!
字段
- 功能说明
显示图层的字段信息,并可以设置主显示字段。

图98字段设置
- 操作说明
(1)查看字段
可以拖动水平或垂直滚动条,查看字段信息。
(2)查找字段
可以在搜索框中快速定位到查找字段。
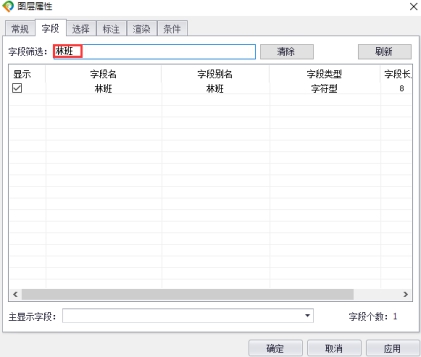
图99搜索字段
(3)设置主显示字段
单击主显示字段的下拉框,可以选择字段作为主显示字段。可以在I键查询中查看主显示字段的设置效果。
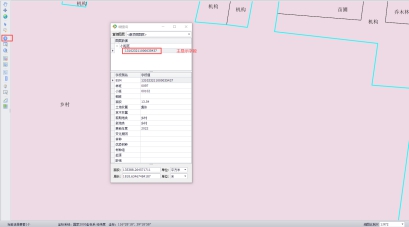
图100主显示字段
选择
- 功能说明
设置选中要素的符号样式。
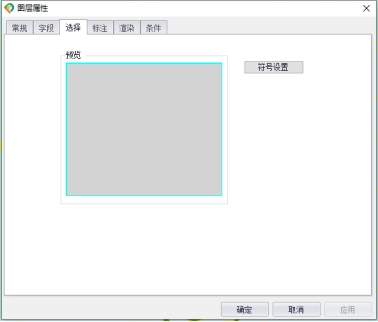
图101选择设置
- 操作说明
单击“符号设置”,弹出符号选择器对话框,根据需要设置需要的符号样式即可【详细符号设置见3.2.9 符号库】。
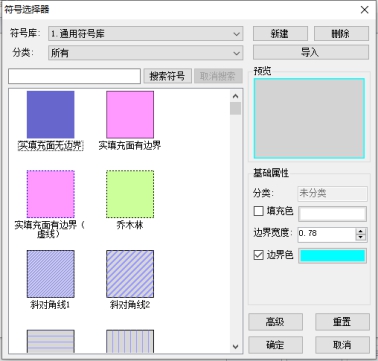
图102符号选择器
标注
- 功能说明
设置图层的标注。
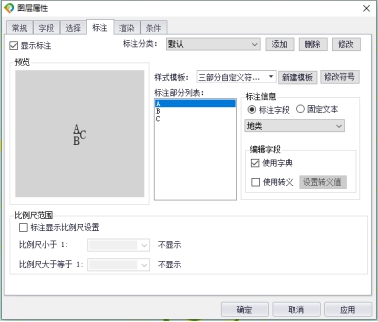
图118标注
- 操作说明
(1)设置标注是否显示
勾选“显示标注”的复选框,设置标注显示;去掉勾选,设置标注不可见。
(2)设置标注分类
设置多类标注,可以为同一图层里的要素指定不同的标注属性,比如不同面积范围有不同的标注。例如:
1)在标记分类处点击添加;
2)填写样式名称;
3)双击选择作为分类条件的面积字段;
4)录入分类条件;
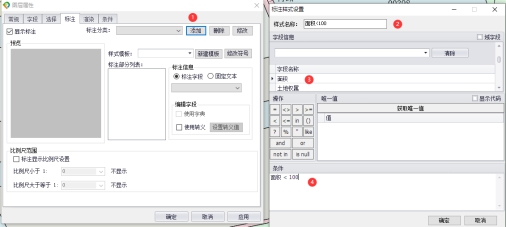
图119添加分类
5)分类条件录入后,选择分类样式模板;
6)选择样式模板中字母对应的展示字段;
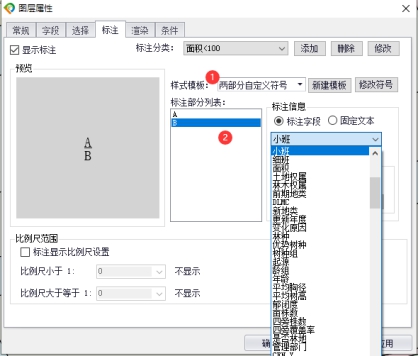
图120添加分类2
7)继续点击添加,增加一条面积>100的分类,步骤同上;

图121添加分类3
8)面积分类标注设置成功后,主界面效果如下:

图122分类标注
单击“添加”,弹出标注样式设置对话框;输入标注分类名称、设置标注分类条件,单击“确定”,新增一个标注分类,随后可对该标注分类进行标注样式等设置。选择某个标注分类,可以进行编辑和删除。
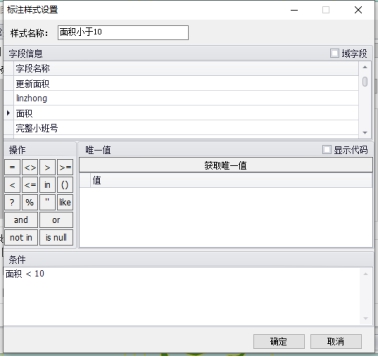
图123标注分类样式设置
(3)设置标注样式模板
单击样式模板下拉框,可以选择已有的样式模板,或者通过“新建模板”自定义样式模板。单击“新建模板”,弹出自定义格式化符号对话框。默认有一个简单标注部分A,如果需要进行高级标注,选择A,单击“上下拆分”或“左右拆分”,增加一个标注部分;单击“确定”,完成样式模板的自定义设置。
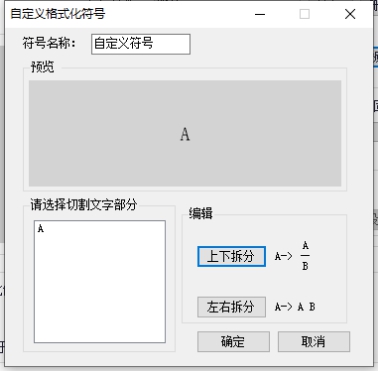
图124自定义符号
(4)设置标注的属性字段信息
在标注部分列表分别选择标注部分,选择标注类型;若选择“标注字段”则单击字段下拉列表框选择字段,若选择“固定文本”则输入文本信息。
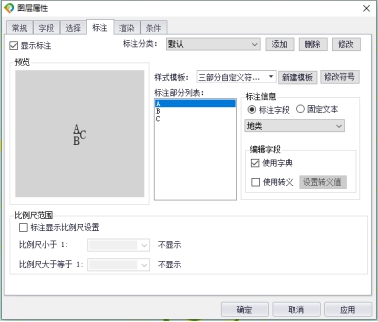
图125设置标注信息
(5)编辑字段
对于标注字段,可以设置使用字典或者使用转义。
使用字典:使用该字段字典域【详细解释见6.名词解释】中的字典描述进行显示。
使用转义:将字段值用转义符号进行显示,下面介绍使用转义的设置方法。
第一步:勾选“使用转义”,单击“设置转义值”,弹出字体关联对话框;
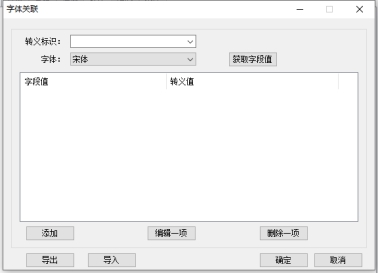
图126字体关联对话框
第二步:输入转义标识,选择字体,单击“获取字段值”,将字段值与字体进行关联;
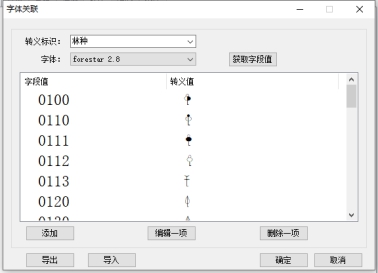
图127字段值与字体关联
第三步:编辑转义值。单击“添加”,弹出字体编辑对话框,可以输入字段值和转义值翻译,单击“确认”即可增加一项;选中一行字段值,单击“编辑一项”,弹出字体编辑对话框,可以对字段值和转义值翻译进行修改;选中一行字段值,单击“删除一项”即可删除选中行;
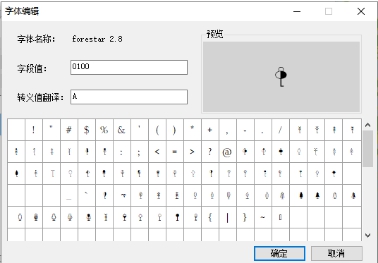
图128字体编辑
第四步:导出/导入。单击“导出”,可以将设置好的字段值和字体关联导出为.xml文件;单击“导入”,可以将已设置好的.xml文件导入进来;
第五步:单击“确定”,保存转义设置。
(6)设置标注符号
单击“修改符号”,弹出符号选择器窗口,设置标注符号样式。单击“高级”按钮,弹出符号高级属性编辑对话框,可对标注各部分分别设置符号样式。
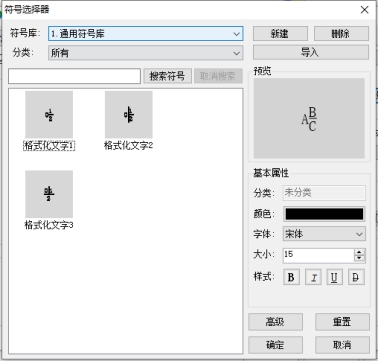
图129修改符号
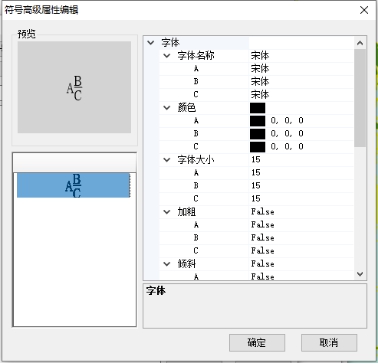
图130符号高级属性编辑
(7)设置控制标注显示的比例尺范围
勾选“标注显示比例尺设置”的复选框,可以对标注的比例尺显示范围进行设置。
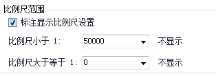
图131标注比例尺设置
渲染
- 功能说明
将图层中的所有要素按照设定的符号统一显示,分为简单渲染、唯一值渲染、多字段唯一值渲染方式。
注意:点图层渲染支持使用字段值对点符号进行旋转,例如可以使用此功能设置桥符号的旋转角度,使之与道路的走向匹配!
- 操作说明
(1)简单渲染
简单渲染是将所有要素按照单一符号统一显示。
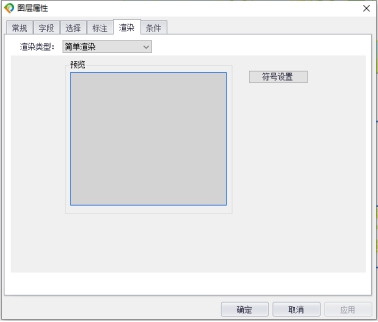
图132简单渲染
单击“符号设置”按钮,打开符号选择器(具体符号操作见“符号库”)。
说明:图层类型不同,符号选择器会有不同,例如,线状符号只有颜色和线宽;点状符号为颜色和大小。
(2)唯一值渲染
唯一值渲染可按照字段属性值的不同将要素分类显示。
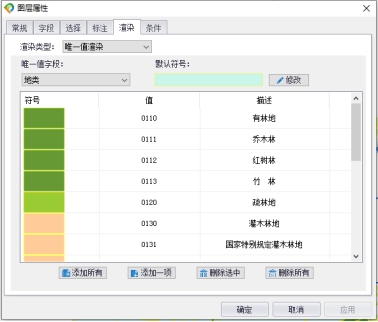
图133唯一值渲染
第一步:选择唯一值字段。
第二步:添加字段属性值。
单击“添加一项”,弹出字典项选择对话框,单击字典域列表中的字段值进行添加;单击“添加所有”,添加字段的所有唯一值。在属性值列表中选择一项,单击“删除选中”,可进行删除,删除后该类属性值的要素不显示;单击“删除所有”,可清空所有的属性值。
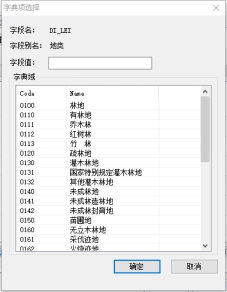
图134字典项选择
第三步:设置符号。
双击属性值,弹出符号选择器,可以对该属性值的要素符号进行设置。单击默认符号的“修改”,弹出符号选择器,可以对默认符号进行设置。
1)当设置的渲染字段某些矢量数据没有字段值时,通常会使用默认符号显示(【默认符号】的修改具体见3.2.9 符号库)。

图135默认符号
(3)多字段唯一值渲染
多字段唯一值渲染可按照多个字段属性值组合的不同将要素分类显示。操作方法同唯一值渲染,默认符号的作用同上一章节。
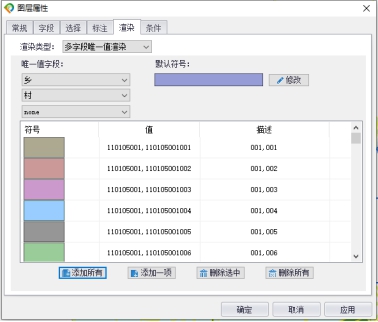
图136多字段唯一值渲染
条件
- 功能说明
通过使用SQL语句过滤显示满足查询条件的要素,这个过程起到过滤显示作用,在属性表和地图上显示满足条件的要素。
- 操作说明
(1)手动在条件框中输入查询条件,支持模糊搜索,通过双击字段进行选择。
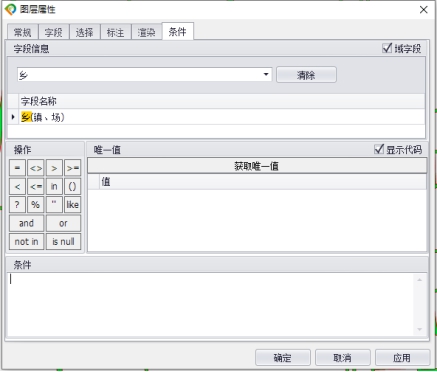
图137选择字段
勾选“域字段”:字段信息列表中只显示带有字典域的字段;直接输入条件,或者点击“显示代码”,通过获取唯一值,值列表中显示选中字段的唯一值,使用操作符和双击唯一值进行设置条件。

图138设置条件

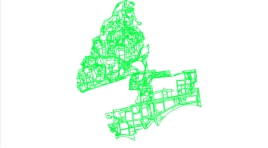
图139筛选前后
二、栅格影像
- 功能说明
常规页面显示了图层的基本信息(图层名、图层类型、坐标系统等),可以修改图层的名称、图层透明度;设置图层显示的比例尺范围。
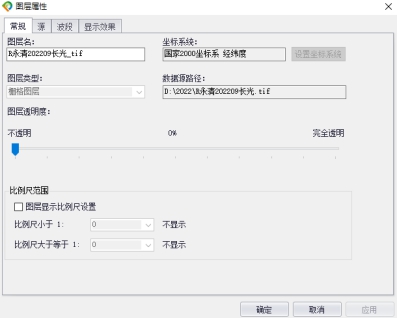
图92栅格影像
当tif影像有坐标系统时,设置坐标系统功能不可用,当没有坐标系统时,对于没有坐标系统的tif影像,需要设置坐标系统,如下图所示:下列tif影像为没有坐标系统的无人机拼接影像,在对影像进行使用前可以先进行坐标系统的设置。
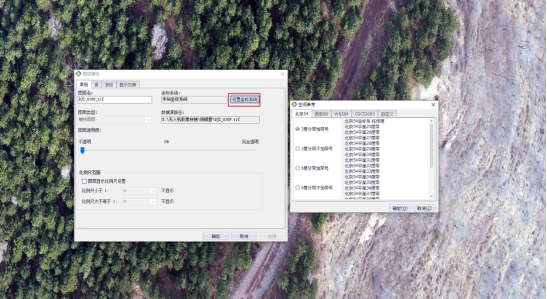
图93设置坐标系统
源页面展示了数据的栅格信息和范围。
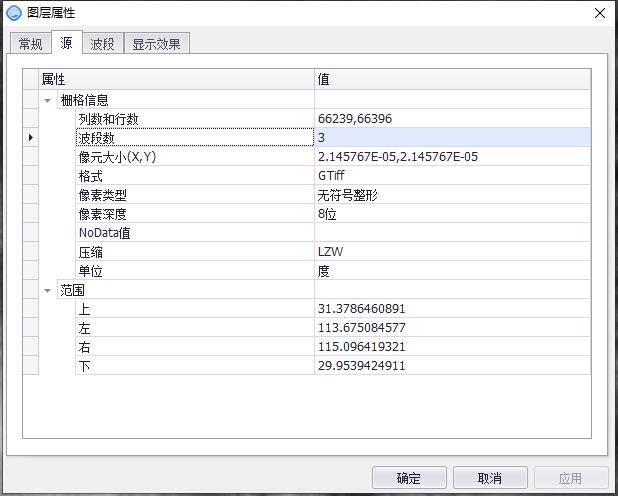
波段页面可以勾选祛黑边,点击【屏幕取色】,然后再点击想要的颜色,取到颜色值会作为黑边被去除。
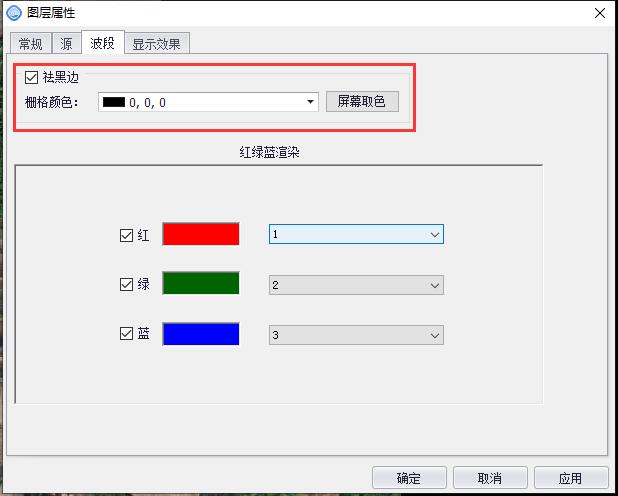
三波段红绿蓝渲染,每个波段可以选择不同的颜色,颜色不一样展示效果不一样,选择合适的波段组合取决于具体的应用需求场景。
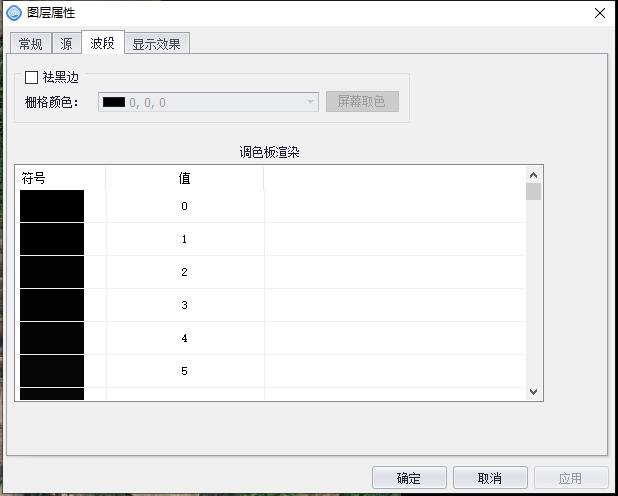
单波段影像,使用调色板渲染
显示效果页面,可设置显示模式以及校正选项,系统提供多种影像的拉伸模式可以供选择,不同的拉伸模型,影像展示效果不同。
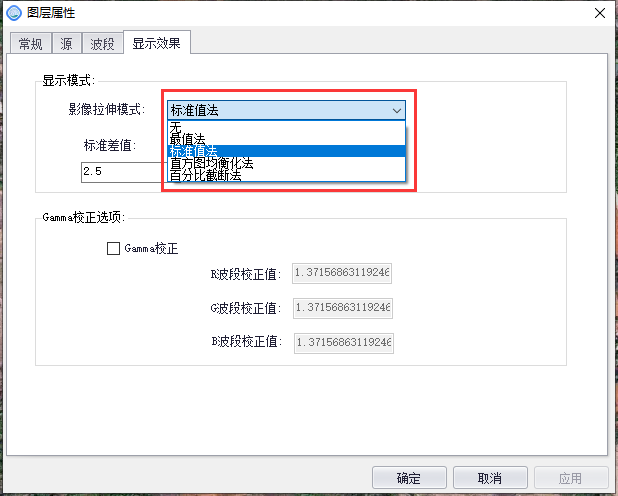
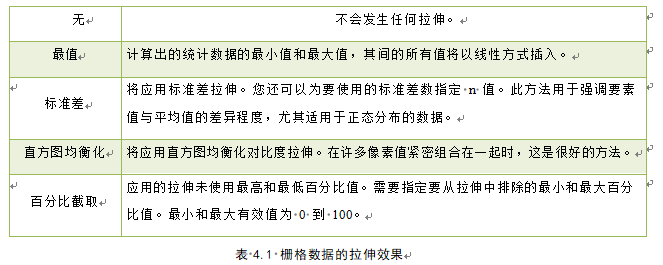

图95展示效果
三、网络瓦片地图
- 功能说明
常规页面显示了图层的基本信息(图层名、图层类型、坐标系统等),可以修改图层的名称、图层透明度;设置图层显示的比例尺范围。

图96网络瓦片地图
四、离线瓦片地图(切片)
- 功能说明
常规页面显示了图层的基本信息(图层名、图层类型、坐标系统等);可以修改图层名,设置图层透明度、图层显示的比例尺范围等。
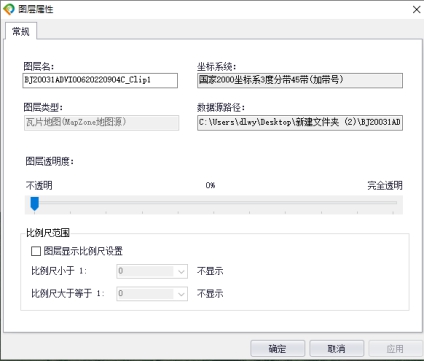
图97切片