3.6.1 矢量数据处理
一、 面融合
- 功能说明
根据设置分组字段,将字段内容一致的面状图斑融合为一个面,比如根据政区相同的小班提取政区面,面融合后,分组字段的属性值保留。
- 操作说明
第一步:单击【面融合】,弹出面提取对话框;
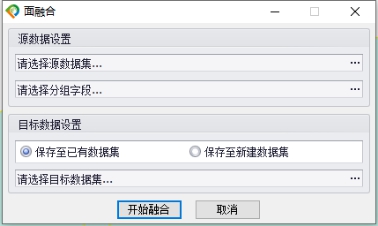
图224面提取
第二步:选择源图层、目标图层、分组字段,点击“开始融合”;
第三步:融合完成之后,点击“确定”。
二、 面转线
- 功能说明
根据面要素生成线要素,线要素生成后字段和属性值会被清空。
- 操作说明
第一步:单击【面转线】,弹出选择目标图层对话框;
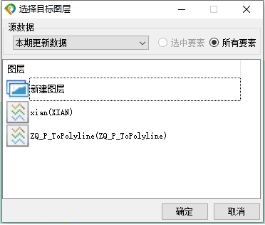
图225面转线
第二步:选择要进行面转线的源数据图层,可以双击“新建图层”,创建新图层;
第三步:选择要转换的要素。默认是对选择的源数据图层的所有要素进行面转线操作,如果需要对选中要素进行转换操作,需要先选中要素;
第四步:单击“确定”,生成线要素。
三、 线构面
- 功能说明
将选中的线要素相交闭合的区域,在指定面图层生成面要素。
- 操作说明
第一步:选择要构面的线要素;
第二步:单击【线构面】,弹出选择目标图层;
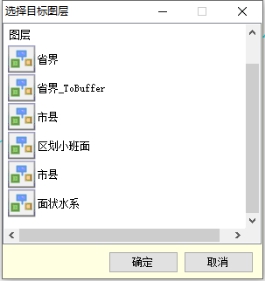
图226选择构面的目标图层
第三步:单击“确定”,目标图层生成新的面要素。
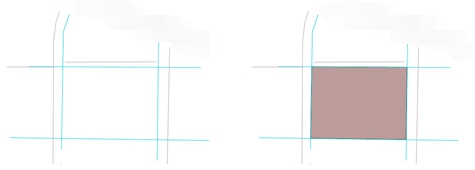
图227线构面
四、 线剔除
- 功能说明
该功能主要用于对各类政区界线进行去重,按照政区界线级别的高低进行图层的优先级排序,最高级别置顶来优先展示上级政区。
- 操作说明
第一步:单击【线剔除】,弹出线图层优先级排序窗口;
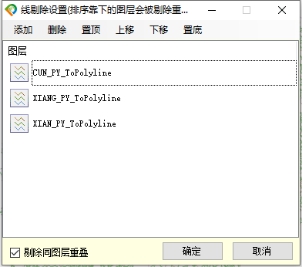
图228线图层优先级排序
第二步:添加。点击“添加”,可选择添加线剔除图层,点击“确定”,即可添加图层;
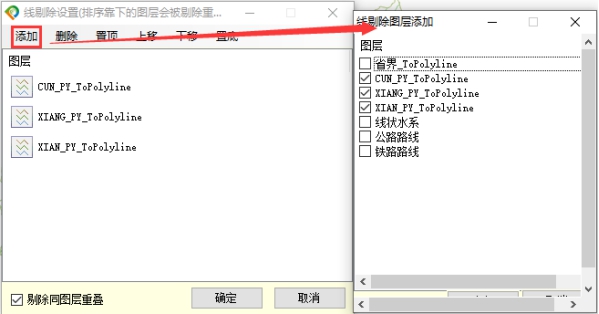
图229添加
第三步:删除。选择要删除的图层,点击“删除”即可;
第四步:置顶、置底。选择图层,点击“置顶”、“置底”,可将该图层移至最顶层或最低层;
第五步:上移、下移。选择图层,点击“上移”、“下移”,可将该图层上移或下移一层;
第六步:图层排序完成之后,点击“确定”即可;
五、 缓冲区生成
- 功能说明
根据选中要素和缓冲距离生成新的面要素。
- 操作说明
第一步:用选择工具选择要素;
第二步:单击【缓冲区生成】,弹出缓冲参数设置对话框;
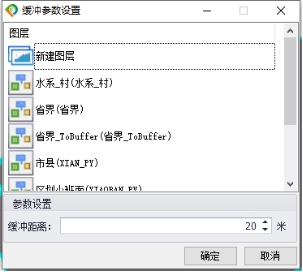
图230缓冲参数设置对话框
第三步:选择缓冲要素生成后的目标图层(可以双击“新建图层”,创建新图层),设置缓冲距离,如果选中的是线要素,还需要设置缓冲类型;单击“确定”,生成缓冲要素。
六、 叠加分析
- 功能说明
叠加分析,将两个图层进行叠加分析,重叠的部分生成新的图层并获取指定图层的属性信息。
- 操作说明
第一步:单击【叠加分析】,弹出空间叠加分析,如下图所示;

图231叠加分析
第二步:分别选择叠加的两个图层,如果选择系统中已经加载的数据可以通过下拉列表选择,点击后方的选择控制可以选择外部的数据;
第三步:选择目标数据库的存放位置并填写目标数据集名称;
第四步:勾选属性保存信息,可选择保存两个图层的全部字段或其中一个图层的属性字段或自定义图层中部分字段;
第五步:可勾选生成的成果图层是否加载到地图中,单击【分析】即可
七、 面积平差
- 功能说明
该功能主要用于面积平差,提供单图层平差和跨图层平差两种(同时支持所有数值型字段的平差计算)。
单图层平差:平差图层里的小班根据分组分为不同的地块,平差计算后,单个地块的小班面积和等于原始面积字段值;
跨图层平差:平差图层里的小班总面积之和通过平差计算后会等于参考图层的原始面积字段值。
- 单图层平差
点击【面积平差】,弹出面积平差对话框,选择“单图层平差”,如下图所示;
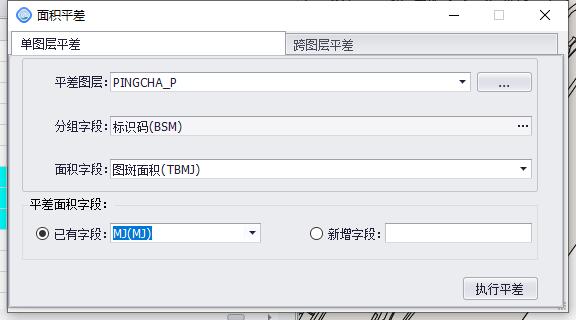
1)选择平差图层:下拉列表中显示当前工程添加的所有矢量图层,也可以通过...按钮打开其他数据中的图层,
2)设置分组字段:点击...按钮打开分组字段设置对话框,选中分组字段双击设置,如下图所示:
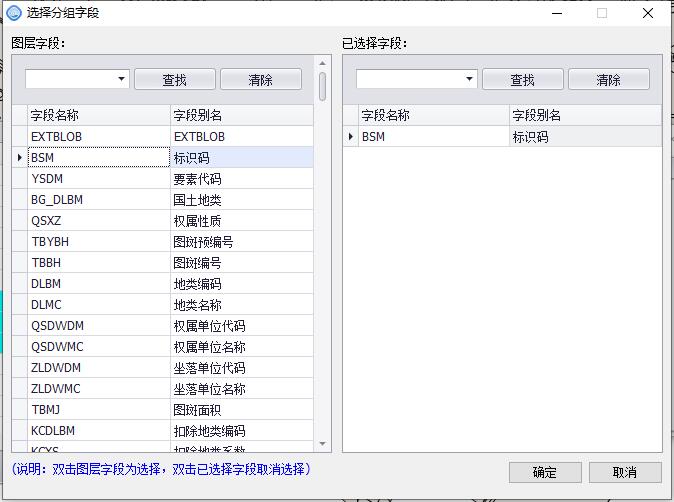
分组字段支持模糊条件查询,
3)选择面积字段:下拉菜单显示平差图层的所有数值型字段,
4)设置平差面积字段:可选择已有字段;也可新建字段,
5)设置完成,点击执行平差,开始平差计算,界面显示进度,平差完成弹出完成提示,平差结果如下图所示:
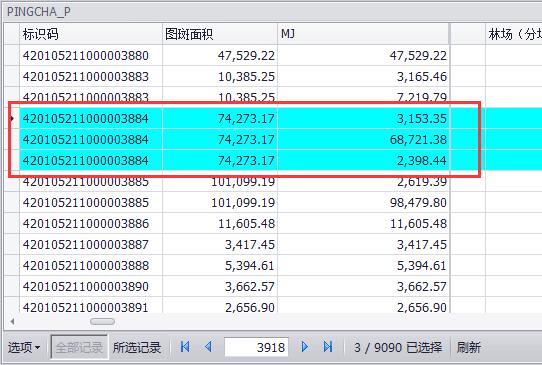
- 跨图层平差
点击【面积平差】,弹出面积平差对话框,选择“跨图层平差”,如下图所示;
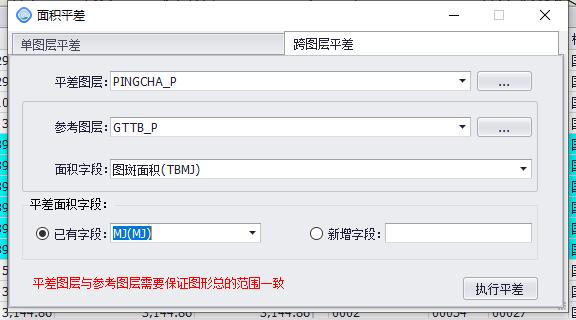
1)选择平差图层(同单图层平差);
2)选择参考图层;
3)选择面积字段,即用于平差的参考图层的面积字段
4)设置平差面积字段;
5)设置完成,点击执行平差,开始平差计算,平差完成弹出完成提示,
注意:平差图层与参考图层需要保证图形总的范围一致
八、 塔基点生成
- 功能说明
该功能主要用于根据塔基点生成面,来源数据必须是点图层。
- 操作说明
选中图层中的点要素,点击【塔基点生成】,弹出如下界面;
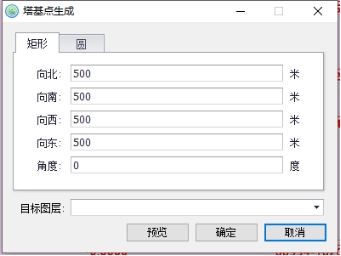
图232塔基点生成
选择塔基点生成的形状、大小、目标图层,点击"确定"即可。
九、 界址点生成
- 功能说明
该功能用于根据面生成界址点。
- 操作说明
单击【界址点生成】,弹出界面;
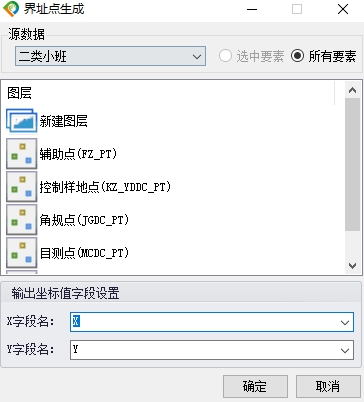
图233界址点生成
选择源数据、选中要素或所有要素、目标图层、X和Y字段;点击【确定】即可。
十、 面转标注点
- 功能说明
该功能用于根据面生成点,来源数据必须是面图层。
- 操作说明
单击【面转标注点】,弹出界面;
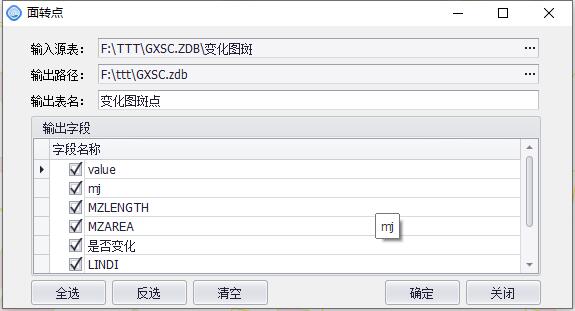
图 面转标注点
选择输入源表、设置输出路径、输出表名、以及勾选输出字段;点击【确定】即可。
新生成的点图层会添加到当前地图中。